Directrices para crear archivos de impresión
Formato
Recomendamos enviar los archivos en formato PDF VECTOR no protegido por contraseña.
Los archivos PDF generados por Photoshop NO son archivos vectoriales, ya que están rasterizados. Los archivos en formato de imagen (.jpeg, .png, .tif, psd) se aceptarán previa evaluación de la calidad, que siempre será inferior a la de un archivo vectorial.
La resolución óptima de los archivos de imagen es de 300 ppp.
Si se adjuntan imágenes en un documento pdf, se recomienda adjuntarlas en el propio documento

Colores
RGB, CMYK, Pantone
Un mismo color puede parecer ligeramente diferente según el formato de la impresión. Esto se debe a la composición física inherente del material elegido para la impresión.
Todos los archivos deben enviarse en CMYK (cian, magenta, amarillo, negro) asignando el perfil de color Fogra 39. Las imágenes en colores RGB o PANTONE se convertirán automáticamente con un perfil de separación estándar.
Por lo tanto, recomendamos trabajar directamente con un perfil de color CMYK, para evitar resultados indeseados tras la conversión.
NEGRO
Si desea conseguir un negro intenso con nuestra tecnología de impresión, le recomendamos una cuatricromía correspondiente a C63%, M52%, Y51%, K100%
Un mismo color puede aparecer ligeramente diferente según el formato de la impresión. Esto se debe a la composición física inherente del material elegido para la impresión.
FUENTE
Las fuentes deben estar adjuntadas en el pdf o (preferiblemente) convertidas a
curvas/trazados.
Tenga en cuenta también que cualquier efecto o alteración en el
texto o los gráficos debe “fijarse” mediante el comando “expandir”.
El tamaño mínimo
de letra (a partir del cual no garantizamos una calidad de impresión perfecta) es de 6
pt. En el caso de textos insertados “en negativo” sobre fondos compuestos
por más de un color, el tamaño mínimo de letra es de 8 pt aunque se evaluará caso
por caso, ya que la calidad depende también de otros factores como el tipo de fuente
utilizado.
El trazo mínimo imprimible es de 0,25 pt.
DIMENSIONES Y MÁRGENES
El archivo debe estar a escala 1:1 e incluir un sangrado mínimo de 2 mm por cara. Se recomienda no insertar texto ni símbolos gráficos más allá de la línea de seguridad.
Ejemplo
Tamaño de la etiqueta acabada: 50x50mm
⬤ Línea de corte
54x54mm
2 mm más allá de la línea de corte en cada lado. Los gráficos de fondo deben continuar en esta zona
⬤ Troquelado
50x50mm
Línea de corte, es decir, el perímetro de la etiqueta acabada.
⬤ Margen de seguridad
46x46mm
2 mm de sangrado desde la línea de corte en cada lado. No inserte texto ni gráficos más allá de esta línea.
Los marcos alrededor de la etiqueta deben tener un grosor mínimo de 2 mm.
TROQUELADO
Podes crear un troquelado en Illustrator siguiendo estos rápidos pasos:
- En la paleta Muestras, cree una nueva muestra de color llamándola TROQUELADO.
- Seleccione Tinta plana como tipo de color y asigne porcentajes CMYK: 0, 100, 0, 0.
- Aplique el color “TROQUELADO” al diseño del troquel y seleccione el atributo “Sobre impresión trazo”.
No cree troqueles demasiado complejos, de lo contrario el resultado del corte puede ser impreciso y desigual.
El trazo “TROQUELADO” debe construirse con una única línea cerrada.
Correcto
Demasiado complejo
Ángulos demasiado agudos
Línea abierta
ACABADOS
En Illustrator es posible indicar un acabado a través de estos sencillos pasos, teniendo en cuenta que se aplican los mismos pasos para los diversos acabados (Estampado en caliente, Relieve Serigráfico, Laminado 3D):

LAMINADO EN CALIENTE
1. Dividimos los elementos presentes en el archivo en diferentes capas:
- Lo que deba ser impreso en cuatricromía irá en una capa que llamaremos “GRAFICO”;
- Todos los elementos que estarán en relieve serán DUPLICADOS y colocados en una nueva capa que llamaremos “RELIEVE SERIGRÁFICO” y que ubicamos sobre la capa GRAFICO (Si deseás un relieve sin ningún grafismo debajo, en lugar de duplicar coloca los elementos directamente en la capa).
2. Desde la paleta “MUESTRAS” crea una nueva muestra de color denominándola “RELIEVE SERIGRÁFICO”, selecciona Color directo como tipo de color y asigna los porcentajes de cuatricromía de cian CMYK: 100, 0, 0, 0.
3. Asigna el color directo “RELIEVE SERIGRÁFICO” recién creado a los elementos que se va a realizar el acabado en la capa “RELIEVE SERIGRÁFICO” y aplica la sobreimpresión (ya sea en el relleno o en el trazo si ambos están presentes).
Los gráficos de lámina caliente deben colocarse en una capa específica denominada "LAMINA".
Recuerda que la gráfica destinada a la impresión en caliente, debe estar en la capa denominada "LAMINA". Estos elementos NO DEBEN TENER DEGRADADOS, TRAMAS O TRANSPARENCIAS; deben ser vectoriales y utilizar una muestra de color en tinta plana similar al color de la lámina seleccionada llamándola "LAMINA".
El elemento a imprimir en calor, puede tener la forma que desees para darte mayor libertad creativa, pero teniendo en cuenta que la dimensión mínima imprimible es 8 pt, mientras que el trazado mínimo que se puede imprimir es de 1,5 pt.
Para obtener información más detallada sobre la lámina caliente, vea el tutorial en nuestro canal de YouTube
SERIGRAFÍA EN RELIEVE
1. Dividimos los elementos presentes en el archivo en diferentes capas:
- Lo que deba ser impreso en cuatricromía irá en una capa que llamaremos “GRAFICO”;
- Todos los elementos que estarán en relieve serán DUPLICADOS y colocados en una nueva capa que llamaremos “RELIEVE SERIGRÁFICO” y que ubicamos sobre la capa GRAFICO (Si deseás un relieve sin ningún grafismo debajo, en lugar de duplicar coloca los elementos directamente en la capa).
2. Desde la paleta “MUESTRAS” crea una nueva muestra de color denominándola “RILIEVO SERIGRAFICO”, selecciona Color directo como tipo de color y asigna los porcentajes de cuatricromía de cian CMYK: 100, 0, 0, 0.
3. Asigna el color directo “RILIEVO SERIGRAFICO” recién creado a los elementos que se van a nobilitar en la capa “RILIEVO SERIGRAFICO” y aplica la sobreimpresión (ya sea en el relleno o en el trazo si ambos están presentes).
4. Guarda el pdf en alta resolución manteniendo las capas separadas.
Los gráficos dedicados al relieve deben colocarse en una capa específica denominada "RELIEVE SERIGRÁFICO".
Los elementos que tienen previsto el relieve serigráfico NO DEBEN CONTENER SOMBRAS, TRAMAS O TRANSPARENCIAS,
deben ser vectoriales y utilizar una muestra de color en tinta plana renombrada "RELIEVE SERIGRÁFICO".
Los elementos en relieve serigráfico pueden tener la forma que desee para permitirle una mayor libertad creativa, pero tenga en cuenta que el tamaño de fuente mínimo imprimible es de 8 pt y el trazo mínimo imprimible es de 1,5 pt.
IMPORTANTE: El relieve serigráfico no puede estar cerca de la línea de corte, debe detenerse al menos a 1 mm de esta.
Para obtener información más detallada sobre el relieve serigráfico, vea el tutorial en nuestro canal de YouTube
Lámina 3D (o también llamando fundido)
1. Dividir los elementos presentes en el archivo en diferentes niveles:
- Lo que se deba imprimir en cuatricromía, deberán estar en un una capa llamada "GRAFICA";
- Los elementos destinados a la Lamina 3D, deberá estar en una nueva capa llamada "LÁMINA 3D", la misma deberá estar por encima de la capa "GRAFICA".
2. De la muestra de colores, debes crear una nueva muestra denominándola "LAMINA 3D", ademas selecciona Tinta plana como tipo de color y debes asignarle porcentajes similares al color de la lámina (por ejemplo el color dorado, CMYK: 0, 30, 100, 30).
Recuerde que los elementos que están destinados a la Lámina 3D deben estar insertos en el una capa especifica llamada "LAMINA 3D".
Los elementos en Lámina 3D, NO DEBEN TENER DEGRADADOS, TRAMAS O TRANSPARENCIAS, deben ser vectores y utilizar la muestra de color de tinta plana, similar al color de la Lámina seleccionada, la misma llama como "LAMINA 3D".
La Lámina puede contar con la forma de su deseo para permitir mayor libertad creativa, pero se debe tener en cuenta que la dimensión mínima que se puede imprimir es de 8 pt. y el trazo mínimo es de 1,5 pt.
Con respecto a impresión en caliente, la lámina 3D es menos tolerable a los elementos finos, por lo tanto, debe asegurarse que los elementos sean claros y visibles, además se recomienda encarecidamente no utilizar trazados de menor tamaño que 1 pt, para asegurar que sean bien definidos. También aconsejamos considerar una distancia entre los trazos con acabados igual a un grosor de línea de 1 pt para evitar que la lámina se cierre haciendo perder detalle al gráfica.
Para obtener información más detallada sobre el relieve serigráfico, vea el tutorial en nuestro canal de YouTube
CÓMO HACER BLANCOS PARA IMPRIMIR SOBRE SUPERFICIES TRANSPARENTES O METÁLICAS
Tenga en cuenta que los colores de impresión no tienen efecto cubriente, por lo que al imprimir sobre soportes transparentes o metalizados deberá crear el color blanco que se utilizará para cualquier texto blanco y como soporte para todos los demás colores (véase el ejemplo siguiente).
Además, puede utilizar el blanco para "escudar" el soporte, dejándolo "libre" donde quiera que sea transparente o metalizado en el caso de soportes metalizados.

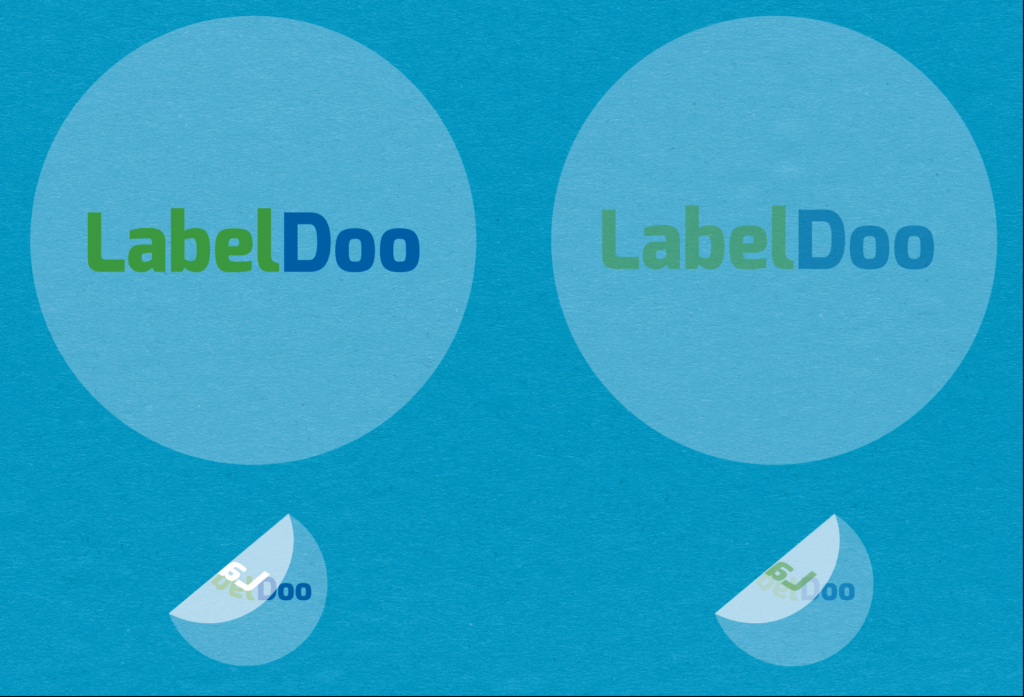
A continuación se indica el procedimiento a seguir en Illustrator con el fin de preparar un archivo para la impresión en soportes transparentes o metalizados.
1. Coloque sus gráficos en una sola capa, nombrándola GRAFICO. Desde la sección CAPAS, cree una nueva encima de la capa GRAFICA, nombrándola BLANCO. ATENCIÓN: Mantenga la capa BLANCO por encima de la capa GRAFICA.
2. Desde sección MUESTRAS, cree una nueva muestra de color denominándola BLANCO; seleccione Color directo como tipo de color y asigne los porcentajes CMYK: 100, 0, 0, 0.
3.En la capa “BLANCO” duplique todos los elementos de la capa “GRÁFICO” que deben ser de color blanco o que necesitan una base blanca sobre la que imprimirse para optimizar su reproducción cromática (véase el ejemplo anterior). A los elementos recién creados (o duplicados) en la capa “GRAFICA” asigne el color tinta plana BLANCO y la sobreimpresión en el relleno y el trazo (si los hay).
Para obtener información más detallada sobre el uso del blanco, consulte los tutoriales de nuestro canal de YouTube